Priority Areas
Priority Areas provides hot spotting and mapping functions that enable practice staff to quickly understand the population health characteristics of the area in which a practice operates.
For an introduction please see this video: https://www.youtube.com/watch?v=Cd9cfggO4zE (2min 29 secs)
Structure¶
The Priority Areas are composed of four separate parts to represent all required information.
- Priority Area
The area of focus, for example: Mental Heath - Subject
A subcategory, for example: Indicators - Measure
An individual dataset, for example: Registered mental heath clients - Entry
A number for a given LGA representing a count of the given Measure.
How to create a Priority Area¶
- Sign In to your PHN Admin account.
- Click PHN Admin on the left navigation menu.
- Select your PHN by clicking
CONTINUE. - On the PHN Admin page, scoll down to the section named Priority Areas and expand the section by clicking on it.
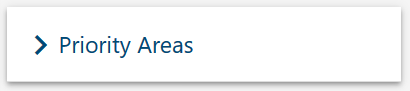
- In the bottom right of the Priority Areas section, click the
CREATEbutton. - In the Create Priority Area popup window, enter a priority area name and click
CREATE - Success! you have finished How to create a Priority Area
How to create a Subject¶
- Sign In to your PHN Admin account.
- Click Priority Areas on the left navigation menu.
- Click the switch named
Enable Editingto toggle it to the Yes position. - Click
CREATE SUBJECTand enter a Subject name in the popup window. - In the Create Subject popup window, enter a subject name and click
CREATE - Success! you have finished How to create a Subject.
How to create a Measure¶
- Sign In to your PHN Admin account.
- Click Priority Areas on the left navigation menu.
- Click the switch named
Enable Editingto toggle it to the Yes position. - Click
CREATE MEASUREand enter a Subject name in the popup window. - In the Create Measure popup window, enter a measure name, source and bias then click
CREATE - Success! you have finished How to create a Measure.
How to enter an Entry¶
- Sign In to your PHN Admin account.
- Click Priority Areas on the left navigation menu.
- Click the switch named
Enable Editingto toggle it to the Yes position. - The individual fields of each LGA for a Measure measure can be given an Entry
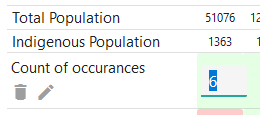
- Success! you have finished How to enter an Entry